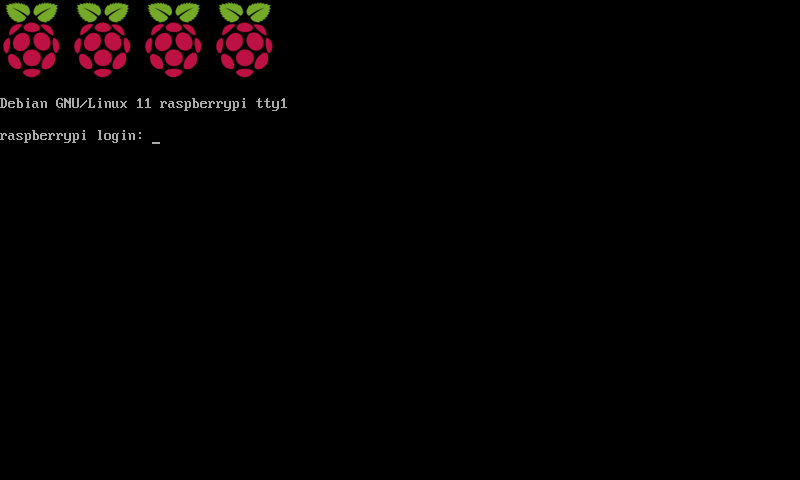Emulating Raspberry Pi OS using QEMU
Playing around with QEMU.
Lately I am interested with QEMU. QEMU is an open source software project which provides a virtualization and emulation with a lot of options (x86_64, ARM, PowerPC, etc). It also supports many kinds of host machines. Today I just want to try to emulate a Raspberry Pi machine using QEMU, just to know how QEMU works.
This post is heavily based on interrupt.memfault.com post of the same topic, with addition of my experiments.
These commands were run on a MacOS running on an M3 chip. Commands and outputs may differ on different platforms.
In this post, we explore on how to emulate a Raspberry Pi 4 Model B machine using QEMU.
Preparing the files
OS Version
Assuming that we (obviously) have installed the QEMU package, which on Mac can be installed through brew, we need the Raspberry Pi image from the website, currently they provide 2 versions on the website:
- “Raspberry Pi OS” which is based on Debian 12 (
bookworm) Linux distro. - “Raspberry Pi OS (Legacy)” which is based on Debian 11 (
bullseye) distro.
I had some issues when using the latest distro bookworm, so I’m using the legacy version, which is based on bullseye. I picked up the Lite version, since I only want to run the CLI applications. Raspberry Pi 4 has a 64-bit processor so we download the 64-bit variant.
Mounting the boot partition
We need to modify and pull out some files from the boot partition from the downloaded image. On Mac, fdisk shows it can properly read the partitions inside the disk image:
1
2
3
4
5
6
7
8
9
10
11
> fdisk 2024-07-04-raspios-bullseye-arm64-lite.img
Disk: 2024-07-04-raspios-bullseye-arm64-lite.img geometry: 1019/64/63 [4112384 sectors]
Signature: 0xAA55
Starting Ending
#: id cyl hd sec - cyl hd sec [ start - size]
------------------------------------------------------------------------
1: 0C 64 0 1 - 1023 3 32 [ 8192 - 524288] Win95 FAT32L
2: 83 1023 3 32 - 1023 3 32 [ 532480 - 3579904] Linux files*
3: 00 0 0 0 - 0 0 0 [ 0 - 0] unused
4: 00 0 0 0 - 0 0 0 [ 0 - 0] unused
What we are interested in is the first partition with Win95 FAT32L filesystem. The second partition is the root filesystem for the Linux OS which we will use later. We need to mount the partition with read/write access. Luckily on Mac, we can simply mount the image using hdiutil:
1
2
3
4
5
> hdiutil attach 2024-07-04-raspios-bullseye-arm64-lite.img
/dev/disk5 FDisk_partition_scheme
/dev/disk5s1 Windows_FAT_32 /Volumes/bootfs
/dev/disk5s2 Linux
We can see that the boot partition is successfully attached to /Volumes/bootfs. This means we can access the file through the Finder. Once we are done with it later, we can eject using Finder, or running hditil detach /Volumes/bootfs.
Adding Credentials
From 2022, Raspberry Pi stopped using pi:raspberry as their default credentials (post). They said that during the first boot, you will be asked for a set of username and password to be used. However, in this emulation session, we will not be asked that thing since we will manually boot the kernel. The Raspberry Pi provided us a way to manually add them, as explained in the “Headless setup” part. We are going add it this way.
We need to create a file names userconf.txt inside of the boot partition. From the post, the file should contain a single line of text consisting of username:password_encrypted. To generate the encypted password, we need to use openssl passwd -6. In our case, we just want the default credential pi:raspberry:
1
2
3
4
5
6
> cd /Volumes/bootfs
> echo -n "pi:" > userconf.txt
> echo -n "raspberry" | openssl passwd -6 -stdin >> userconf.txt
> cat userconf.txt
pi:$6$6YqlAsOsJSXzqC67$4YLGvwgPcK4qgi6KbF.922pCt6G6TMPc50Bu/HCutdHqgt0/JbwMiFKSry.CWbjIQX/NrfV8ObT1xoqzkf3Br1
Pulling Device Tree and Kernel Image
In order to boot the Linux kernel on Raspberry Pi, it needs the device tree which is inside the files called device tree blob (dtb). The device tree is a format to describe the locations of hardware inside the computer. This is quite common in embedded systems. While in PC realm, most of the hardware are discoverable, and use a different (older) standard of “device tree” called ACPI tables. The Linux kernel will use this device tree structure to figure out which drivers to load, and configure them.
Inside the bootfs, we can see multiple dtb files:
1
2
3
4
5
6
7
8
9
10
11
12
13
> ls -la | grep -iE "dtb"
-rwx------ 1 firmanhp staff 30390 Apr 5 2023 bcm2710-rpi-2-b.dtb
-rwx------ 1 firmanhp staff 32753 Apr 5 2023 bcm2710-rpi-3-b-plus.dtb
-rwx------ 1 firmanhp staff 32142 Apr 5 2023 bcm2710-rpi-3-b.dtb
-rwx------ 1 firmanhp staff 30285 Apr 5 2023 bcm2710-rpi-cm3.dtb
-rwx------ 1 firmanhp staff 31318 Apr 5 2023 bcm2710-rpi-zero-2-w.dtb
-rwx------ 1 firmanhp staff 31318 Apr 5 2023 bcm2710-rpi-zero-2.dtb
-rwx------ 1 firmanhp staff 52593 Apr 5 2023 bcm2711-rpi-4-b.dtb
-rwx------ 1 firmanhp staff 52682 Apr 5 2023 bcm2711-rpi-400.dtb
-rwx------ 1 firmanhp staff 38182 Apr 5 2023 bcm2711-rpi-cm4-io.dtb
-rwx------ 1 firmanhp staff 53202 Apr 5 2023 bcm2711-rpi-cm4.dtb
-rwx------ 1 firmanhp staff 50504 Apr 5 2023 bcm2711-rpi-cm4s.dtb
Each dtb file corresponds to one machine. For example, bcm2710-rpi-3-b.dtb contains the device tree for Raspberry Pi 3 Model B+. During the machine’s boot process, it will look up which dtb they will use based on the identity of the machine (which may vary by machines and vendor). The bootloader will load the dtb and boot up the kernel.
In our case, we will try to emulate Raspberry Pi 4 Model B, so we will pull out bcm2711-rpi-4-b.dtb to our own directory.
1
> cp bcm2711-rpi-4-b.dtb ~/Code/raspi-emu/my-image
We also need to pull the kernel8.img, where the kernel resides:
1
> cp kernel8.img ~/Code/raspi-emu/my-image
The “SD card” image
The image that we just downloaded and modified, shall become the base of the SD card contents of the machine, let’s move it into the same folder as other files that we just pulled:
1
> mv $(YOUR_IMAGE).img ~/Code/raspi-emu/my-image
However, QEMU requires that the emulated SD card size to be a power of 2. We shall resize the image using the built-in tool in QEMU qemu-img to resize. Note that the resized result needs to be bigger than the current size, and power of 2 of course:
1
2
3
4
5
6
> qemu-img resize ./2024-07-04-raspios-bullseye-arm64-lite.img 4G
WARNING: Image format was not specified for './2024-07-04-raspios-bullseye-arm64-lite.img' and probing guessed raw.
Automatically detecting the format is dangerous for raw images, write operations on block 0 will be restricted.
Specify the 'raw' format explicitly to remove the restrictions.
Image resized.
Running QEMU
We have all the files ready. Let’s run QEMU with aarch64 system:
1
2
3
4
5
6
7
qemu-system-aarch64 \
-machine raspi4b \
-nographic \
-dtb bcm2711-rpi-4-b.dtb \
-kernel kernel8.img \
-sd 2024-07-04-raspios-bullseye-arm64-lite.img \
-append "loglevel=8 root=/dev/mmcblk1p2 rootdelay=1 console=ttyAMA0,115200"
Below are explanations on the args. For more details, refer to the official docs and Linux docs:
-machine: Used by QEMU to prepare the machine presets (RAM size, CPU core count, etc)-nographic: Do not use GUI and let any outputs go to the terminal. This is useful for troubleshooting because we couldn’t scroll in the graphics mode.-dtb: Which device tree blob to load.-kernel: Which kernel image to load.-sd: The image that will be used as the SD card. By default QEMU allows read/write access into the image.-append: Additional kernel arguments to be added.loglevel=8: Increase log verbosity. 8 means all kinds of logs.root=/dev/mmcblk1p2: Which device to mount as the root filesystem. How to figure this out can be seen on troubleshooting below.rootdelay=1: How long to wait (in seconds) before mounting the root filesystem. Apparently this is important because we do not want to mount before the SD card driver detects our SD card (and causing kernel panic due to inexistent device).console=ttyAMA0,115200: Which console to output the kernel logs. From the original post, this is required so QEMU can receive the kernel logs.
If boots correctly, we will see floods of kernel logs, and be greeted by the standard Linux prompt asking for our username and password.
1
2
3
4
5
6
7
8
9
[ OK ] Started Getty on tty1.
[ OK ] Started Serial Getty on ttyAMA0.
[ OK ] Reached target Login Prompts.
[ OK ] Started User Login Management.
[ OK ] Started Modem Manager.
Debian GNU/Linux 11 raspberrypi ttyAMA0
raspberrypi login:
We filled out pi:raspberry as the credential, therefore we can fill out pi and raspberry as the username and password, respectively.
1
2
3
4
5
6
7
8
9
10
11
12
raspberrypi login: pi
Password:
Linux raspberrypi 6.1.21-v8+ #1642 SMP PREEMPT Mon Apr 3 17:24:16 BST 2023 aarch64
The programs included with the Debian GNU/Linux system are free software;
the exact distribution terms for each program are described in the
individual files in /usr/share/doc/*/copyright.
Debian GNU/Linux comes with ABSOLUTELY NO WARRANTY, to the extent
permitted by applicable law.
Last login: Thu Jul 4 01:16:52 BST 2024 on ttyAMA0
pi@raspberrypi:~$
We now have a running Linux virtual machine! You can exit the machine by pressing CTRL+a then press x. Let’s run few commands:
1
2
3
4
5
6
7
8
9
10
11
12
13
14
15
16
17
18
19
20
21
22
pi@raspberrypi:~$ df -h
Filesystem Size Used Avail Use% Mounted on
/dev/root 1.7G 1.4G 204M 88% /
devtmpfs 427M 0 427M 0% /dev
tmpfs 461M 0 461M 0% /dev/shm
tmpfs 185M 748K 184M 1% /run
tmpfs 5.0M 0 5.0M 0% /run/lock
/dev/mmcblk1p1 255M 31M 225M 13% /boot
tmpfs 93M 0 93M 0% /run/user/1000
pi@raspberrypi:~$ sudo fdisk -l
...
Disk /dev/mmcblk1: 4 GiB, 4294967296 bytes, 8388608 sectors
Units: sectors of 1 * 512 = 512 bytes
Sector size (logical/physical): 512 bytes / 512 bytes
I/O size (minimum/optimal): 512 bytes / 512 bytes
Disklabel type: dos
Disk identifier: 0x42e57318
Device Boot Start End Sectors Size Id Type
/dev/mmcblk1p1 8192 532479 524288 256M c W95 FAT32 (LBA)
/dev/mmcblk1p2 532480 4112383 3579904 1.7G 83 Linux
It can be seen that the / partition is only 1.7G, despite the SD card size showing 4GiB as expected from the resizing that we did. We could resize the partition to fit all the remaining free space but I’m not sure if we can do it on runtime. I didn’t explore more about this.
Another interesting thing is we could write something onto the disk and it will persist:
1
2
3
4
5
6
7
8
9
10
11
12
13
14
15
16
17
18
19
20
21
22
23
24
25
26
27
28
29
30
31
32
33
34
35
36
37
38
39
40
41
42
43
pi@raspberrypi:~$ echo "Hello world!" > hello.txt
pi@raspberrypi:~$ ls -la
total 28
drwxr-xr-x 2 pi pi 4096 Jul 4 01:28 .
drwxr-xr-x 3 root root 4096 Jul 4 01:05 ..
-rw------- 1 pi pi 112 Jul 4 01:16 .bash_history
-rw-r--r-- 1 pi pi 220 Jul 4 01:05 .bash_logout
-rw-r--r-- 1 pi pi 3523 Jul 4 01:05 .bashrc
-rw-r--r-- 1 pi pi 13 Jul 4 01:28 hello.txt
-rw-r--r-- 1 pi pi 807 Jul 4 01:05 .profile
pi@raspberrypi:~$ sudo halt
...
[ OK ] Reached target Shutdown.
[ OK ] Reached target Final Step.
Starting Halt...
[ 534.250732] reboot: System halted
# After running the QEMU command again
Debian GNU/Linux 11 raspberrypi ttyAMA0
raspberrypi login: pi
Password:
Linux raspberrypi 6.1.21-v8+ #1642 SMP PREEMPT Mon Apr 3 17:24:16 BST 2023 aarch64
The programs included with the Debian GNU/Linux system are free software;
the exact distribution terms for each program are described in the
individual files in /usr/share/doc/*/copyright.
Debian GNU/Linux comes with ABSOLUTELY NO WARRANTY, to the extent
permitted by applicable law.
Last login: Thu Jul 4 01:21:59 BST 2024 on ttyAMA0
pi@raspberrypi:~$ ls -la
total 28
drwxr-xr-x 2 pi pi 4096 Jul 4 01:28 .
drwxr-xr-x 3 root root 4096 Jul 4 01:05 ..
-rw------- 1 pi pi 239 Jul 4 01:29 .bash_history
-rw-r--r-- 1 pi pi 220 Jul 4 01:05 .bash_logout
-rw-r--r-- 1 pi pi 3523 Jul 4 01:05 .bashrc
-rw-r--r-- 1 pi pi 13 Jul 4 01:28 hello.txt
-rw-r--r-- 1 pi pi 807 Jul 4 01:05 .profile
pi@raspberrypi:~$ cat hello.txt
Hello world!
The original post also mentioned that we could also make the machine to be accessible via SSH, but I didn’t bother for now.
Troubleshooting
Here are some findings when doing this small experiment.
QEMU Monitor mode
QEMU has a special “monitor” mode that we can invoke by pressing Ctrl+a then press c. From there, we can do many stuffs. For example, taking a screenshot of the graphics, even in -nographics mode. For more details, we can run help command. To return back to the console, press Ctrl+a -> c again.
No kernel logs
I met an issue where I couldn’t see the kernel logs in the terminal despite having -nographics set. However, I could see it when I run it with graphics. I still don’t know what’s wrong, but I fixed it by downgrading the OS version from 12 bookworm to 11 bullseye.
Kernel panic
This is the thing that I found when copying 1:1 from the original post. I used a different version of the OS, though. The original post uses root=/dev/mmcblk0p2 instead of root=/dev/mmcblk1p2. I met this kind of kernel panic:
1
2
3
4
5
6
7
8
9
10
11
12
13
14
15
16
17
18
19
20
[ 3.298226] Kernel panic - not syncing: VFS: Unable to mount root fs on unknown-block(0,0)
[ 3.298560] CPU: 3 PID: 1 Comm: swapper/0 Not tainted 6.1.21-v8+ #1642
[ 3.298810] Hardware name: Raspberry Pi 4 Model B (DT)
[ 3.299122] Call trace:
[ 3.299282] dump_backtrace+0x120/0x130
[ 3.299494] show_stack+0x20/0x30
[ 3.299620] dump_stack_lvl+0x8c/0xb8
[ 3.299740] dump_stack+0x18/0x34
[ 3.299834] panic+0x1a4/0x37c
[ 3.299926] mount_block_root+0x140/0x21c
[ 3.300046] mount_root+0x1e8/0x21c
[ 3.300126] prepare_namespace+0x134/0x174
[ 3.300220] kernel_init_freeable+0x2a0/0x2cc
[ 3.300324] kernel_init+0x2c/0x138
[ 3.300412] ret_from_fork+0x10/0x20
[ 3.300820] SMP: stopping secondary CPUs
[ 3.301252] Kernel Offset: disabled
[ 3.301402] CPU features: 0x20000,2003c080,0000421b
[ 3.301628] Memory Limit: none
[ 3.301974] ---[ end Kernel panic - not syncing: VFS: Unable to mount root fs on unknown-block(0,0) ]---
In addition to no kernel log on terminal that I met, this made debugging really hard. From the message, it looked like an error occured during mounting the root filesystem. After downgrading, I finally could scroll the messages and I found this message:
1
2
3
4
5
6
7
8
9
[ 3.292562] /dev/root: Cant open blockdev
[ 3.293044] VFS: Cannot open root device "mmcblk0p2" or unknown-block(0,0): error -6
[ 3.293224] Please append a correct "root=" boot option; here are the available partitions:
...
[ 3.297172] b300 4194304 mmcblk1
[ 3.297214] driver: mmcblk
[ 3.297432] b301 262144 mmcblk1p1 42e57318-01
[ 3.297528]
[ 3.297724] b302 1789952 mmcblk1p2 42e57318-02
So I could correct the argument to be /dev/mmcblk1p2. The kernel panic disappears after that.
rootdelay=1
I was curious on why do we even need to delay. It turns out, that if we remove this, we will meet the same kernel panic as above. The debugging message is a bit different, though:
1
2
3
4
5
6
7
8
9
10
[ 2.279046] mmc1: host does not support reading read-only switch, assuming write-enable
[ 2.280205] mmc1: new high speed SDHC card at address 4567
[ 2.284859] mmcblk1: mmc1:4567 QEMU! 4.00 GiB
[ 2.285110] /dev/root: Cant open blockdev
[ 2.285425] VFS: Cannot open root device "mmcblk1p2" or unknown-block(0,0): error -6
[ 2.285907] Please append a correct "root=" boot option; here are the available partitions:
...
[ 2.289019] 0000 4194304 mmcblk1
[ 2.289049] driver: mmcblk
[ 2.289412] Kernel panic - not syncing: VFS: Unable to mount root fs on unknown-block(0,0)
It didn’t see the mmcblk1p2 as expected. To me it looks like the kernel tries to mount the root filesystem before the SD card driver even finishes probing the partitions inside the device. IMO there should be a proper way to wait instead of delaying, but I don’t know.
Conclusion
We managed to run QEMU to emulate a Raspberry Pi machine. It took me a while to sort the failures since this is my first time using QEMU. Overall I am quite happy that I could understand some of the inner workings of the emulation.
The original post also mentions on how to access the machine via SSH, and how to dockerize it as well, so be sure to check it out.